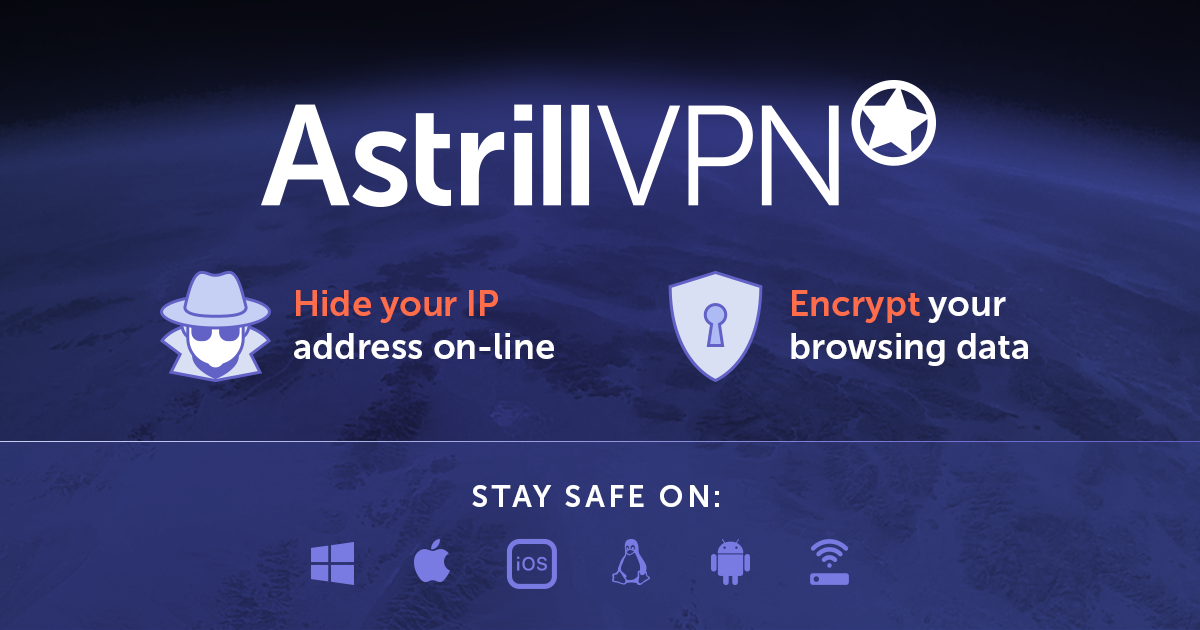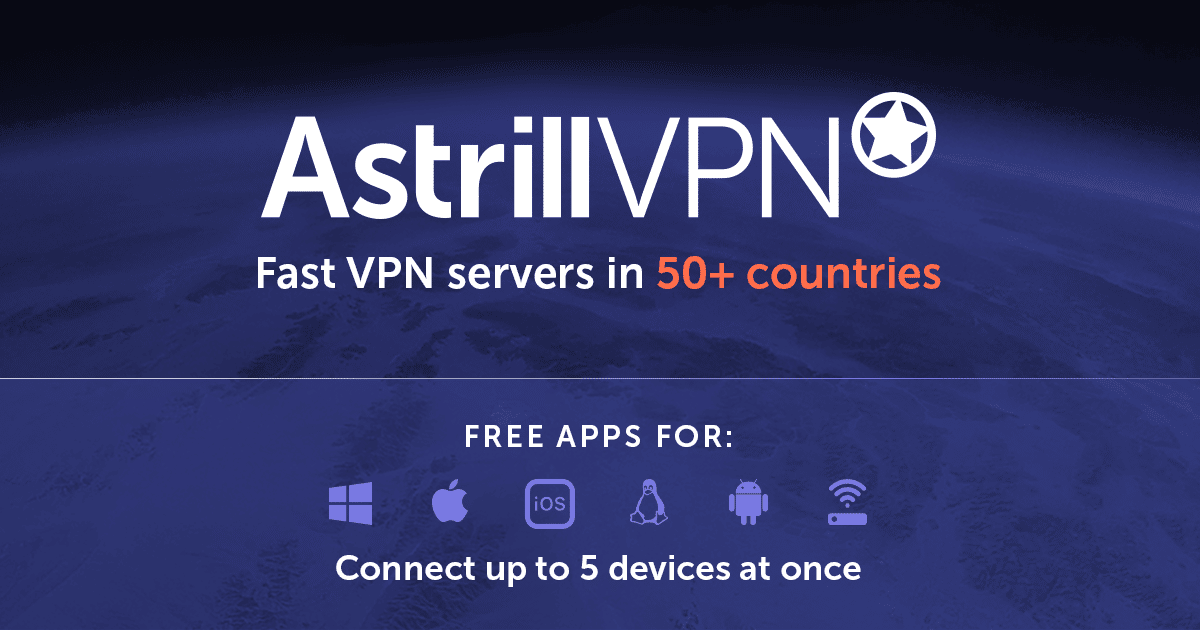线上教学开始大众化,绝大多数人一开始使用 Google Meet 为第一套远端教学软体,但 Google Meet 为较阳春的线上会议软体,如果你想要有更多的控制权、更佳稳定性以及更多的功能的话,不妨可以参考 Cisco WebEx 远端软体。
Cisco WebEx 是市场中前三大的远端软体,许多企业在 Covid 爆发後开始使用它来主持会议和进行教育训练。今天这篇文章将完整介绍 Cisco Webex Meeting ,给你它的完整评价与带你完成整个远端教学的基本设定。
优点
- 主持人可以控制较多选项
- 免费版 50 分钟会议
- 付费版拥有 24/7 线上客服
- 即时录制会议功能
缺点
- 需要一点时适应时间
- 【听说】较多人使用时会 Lag,这与个人网速有非常大的关系
本文目录 Cisco WebEx 是什麽Cisco WebEx 费用Cisco WebEx 下载《Android与iOS》远端学习 Cisco WebEx 教学总结
Cisco WebEx 是什麽
WebEx 《网讯》是美国 Cisco 思科科技公司所开发,WebEx主要是运营商业网路视讯会议,本身的付费版的功能可以一次开启多场会议,而且每个会议可以长达24个小时。
如果企业或学校正在远端做教育训练时,它可以同时录制 MP4 影像档,便於往後回播使用。Cisco WebEx 简单的操作介面非常直觉化且功能上也比 Google Meet 多许多,所以许多企业才会选择使用它。
Cisco WebEx 费用
Cisco WebEX 拥有四种方案,分别为免费、入门、商务与企业版。以下是其他三个付费版的价位《年收费较优惠》:
- 入门版:$13.5 美元/月
- 商务版:$26.95 美元/月
- 企业版:客制化/价格不一定
如果今天远端会议时间每次的长度都不会超过【50分钟】的话,建议可以先使用免费版《没有录制功能、没有档案传输功能》
如果之後课程教学时间渐渐拉长或同时必需主持多场会议的话,可以在考虑使用付费版的。
Cisco WebEx 下载《Android与iOS》
电脑使用 Cisco WebEx 建议可以安装它本身的软体,这会比网页版快上许多,可以透过以下两大系统载点进行下载登入:
电脑下载区:前往官方选择规格
Android 与 iOS 手机与平板下载区:
- Cisco WebEx Android 版 《Google Play 商店》
- Cisco WebEx iOS 版 《Apple Store》
远端学习 Cisco WebEx 教学
如何使用 Cisco WebEx 远端教学《建立与邀请》
步骤一:
我们可以直接到 WebEx 官网注册一个免费的帐号,一开始使用免费版的基本上所有功能都能解锁。50分钟的会议时间测试连线品质、功能与画质等。
由此前往 Webex 注册页面
步骤二:
注册完帐号之後,你进入後台点击【开始会议】即可创立属於你自己的线上教学/视讯会议。
步骤三:
Webex 拥有软体版与网页版,建议会议主持人使用电脑版程式。因为你可以设定与控制的选项会比较多,稍等会一一介绍。在此就点击【开始 Webex】就会直接跳到我们所安装的应用程式。若是还没下载安装,可以前往上面的载点进行下载。
步骤四:
开始 Webex 会议软体之後,你可以点选【开始会议】创立会议。
当你看到此画面时,这就代表着你已经成功创立会议。
步骤五:
接下来就是邀请学生、夥伴或员工进入此线上会议
点击右下角三个点并选择【复制会议连结】,这组会议连结可以发送给你想要邀请的每一个人。
参与者使用电脑并没有强制限制一定得使用 Webex 软体,他们可以透过 Chrome、Firefox或其他任何浏览器开启视讯会议。
手机版的用户就得使用他们专属的 APP,你可以在 Google Play 商店或 Apple Store 找到它。
因为我们的会议并不是公开让任何人都可以进来,所以当使用者点击连结进入会议时,我们必须得手动允许他们进入。这可以避免不相关人士进入到该会议或有着应到54人,实到一万多人的窘境。
WebEx 如何设定摄影机、麦克风与喇叭
步骤一:
在会议开始之前,我们总是得确认一下【喇叭、麦克风与视讯】设定
你可以透过 Webex Meeting 最上方的音讯和视讯选项进入检查是否正确。
步骤二:
在喇叭和麦克风设定都可以进行测试,同时你也可以测试声音大小。
在此选择你要输入与输出的设备,再来就是检查摄影机。
在右侧你可以看到摄影机,在此可以进行摄像头的设定。
先选择好想要使用的摄影机,再来就是看看本身有无【静像】摄影的要求。如果觉得静像比较自然,可以选择变更。
家中太乱想要开直播教学,没问题!Webex 也有虚拟背景的功能,可以自动帮你换背景,不让夥伴或学生们看光你身後的物品。
WebEx 版面设定
步骤一:
当一切的设备都设定好之後,你可以点击影像右侧的空白处,上面则会出现布局此选项。
点击之後,你可以设定在萤幕上所呈现的格式。若是做为线上教学或会议,建议可以使用堆叠或并排。
另外请把【为所有人同步我的舞台】开启,这个就可以让大家以你的视讯为主。
WebEx 同步全部静音设定
主持一个会议或线上教学最容易遇到一个问题,那就是被插话或者参与者有杂音出现,此时此刻你就可以利用 Webex 的全部静音功能。
你在右侧参与者名单最下方可以看到【全部静音】按钮,点击之後即可全部一起静音。
若是你不想要夥伴或学生可以自己解除静音,你可以把允许出席者取消静音取消。若是你正在与成员互动的话,你可以点击参与者名字右侧的麦克风单纯对他解除静音模式。
主持人萤幕共享
不管是企业会议或学生线上课程难免少不了 PPT 或实际操作教学,Webex 不意外的也有此项功能。
如果你想要分享整个萤幕、单一页面或任何程式的话,你可以点选【共用】并从中选择你想要分享的任何视窗。
当你开始分享後,你可以利用最上方的控制介面结束共享,一结束共用,所有的参与者则会回到你的视讯画面。
另外【标注】功能也是不可少的,分享萤幕时,我们经常都需要标注一些重点,所以你可以利用 Webex 内建的标注功能即可完成。
会议或课程录制功能
不管是线上教学还是公司的会议,边传达讯息的同时并录制下来是非常实用的功能。
无须再使用第三方软体进行录制,当你开启 Webex 会议时,你可以点选最底下的录制功能进行录制《MP4》
总结
Cisco Webex 是经过测试过後,目前觉得比 Zoom 好用的会议软体,便於企业会议或校园进行远距教学。拥有多项操作设定,让主持人可以更加掌控自己的会议。
若是你今天仅仅是50分钟以後的小会议或课程的话,可以使用他来代替 Google Meet。50分钟以上的话就得重新再创立新会议,或者直接变成付费会员。未来室觉得他是一款值得企业尝试的会议软体,不妨可以参考看看。
希望今天这篇 Cisco WebEx 讲解对你有帮助,往後也会再介绍更多相关内容,若是有兴趣的朋友可以 Follow 我们的脸书粉丝专页:3c未来室。
相关文章:
- 台湾社交距离 App 使用方式《保持最佳安全距离》
- 营业店家实名制Google 表单 QR Code 制作方法《教学懒人包》
- 萤幕录影软体推荐【2021】会议、上课与教学好帮手
- Netflix 方案《家庭包、信用卡优惠与试用》
- Netflix 跨区|便宜方案&观看海外影集《教学》